Microsoft Outlook 2007 Setup (Outlook Express setup below and optional settings for both below that):
From the top menu items click: Tools/Account Settings
Click “New”
Check “Manually configure server settings or additional server types.”
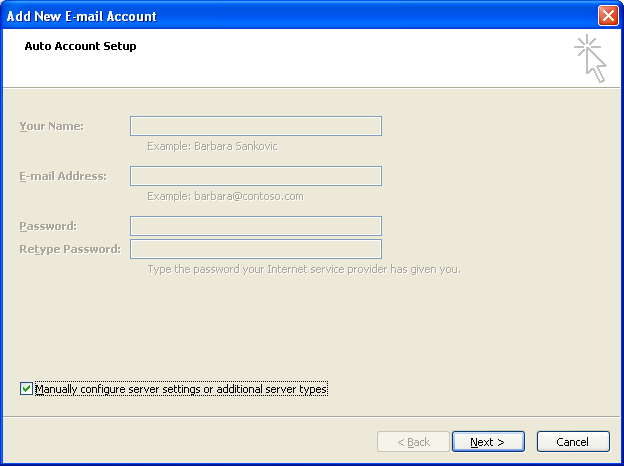
Click “Next”
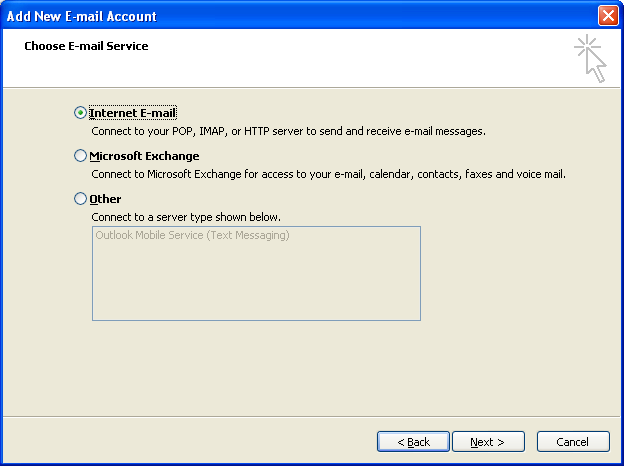
Click “Next” again
Enter information:
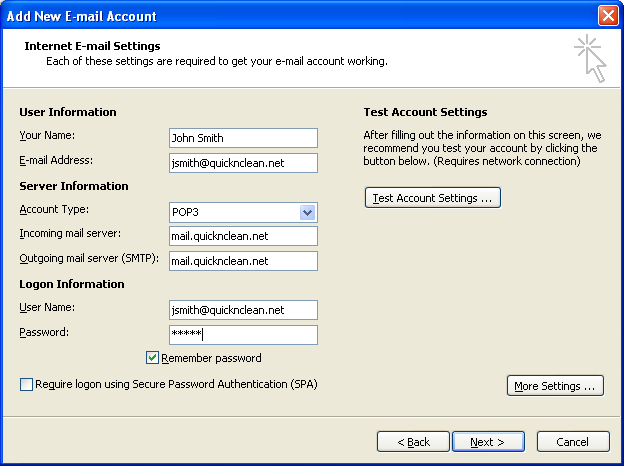
Click “More Settings” button
Click “Outgoing Server” tab
Check the “My outgoing server (SMTP) requires Authentication” box
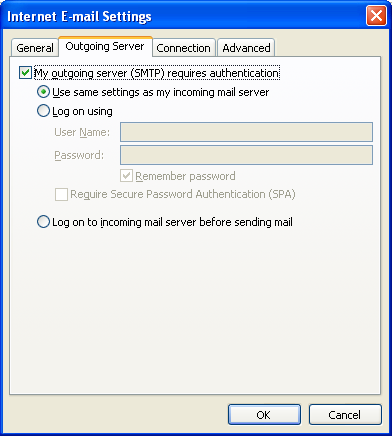
Click “OK”
Click “Next”
Click “Finish”
Click “Close”
Microsoft Outlook Express Setup:
From the top menu items click: Tools/Accounts
Click “Mail” tab
Click the “Add” button and click on “Mail”
Enter user Name
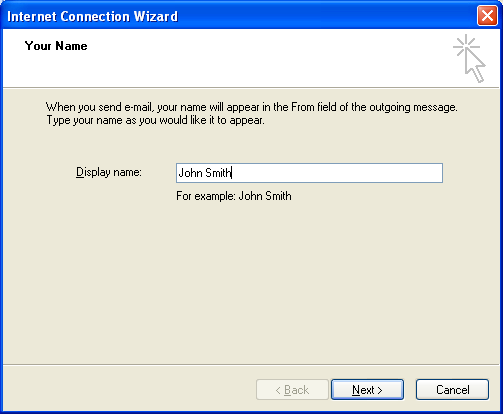
Click “Next”
Enter E-mail Address
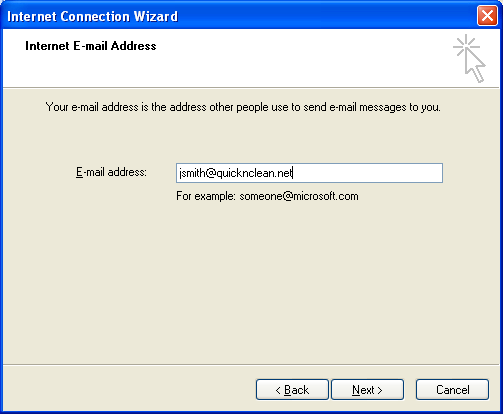
Click “Next”
Enter Server information
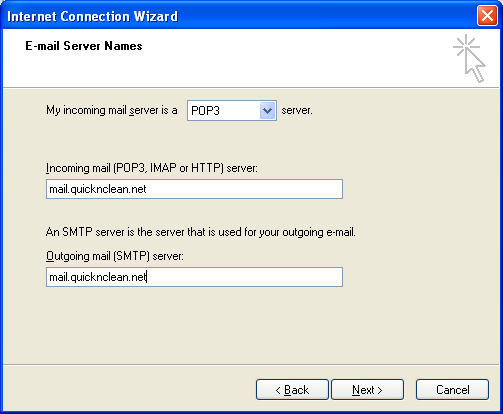
Click “Next”
Enter Account information
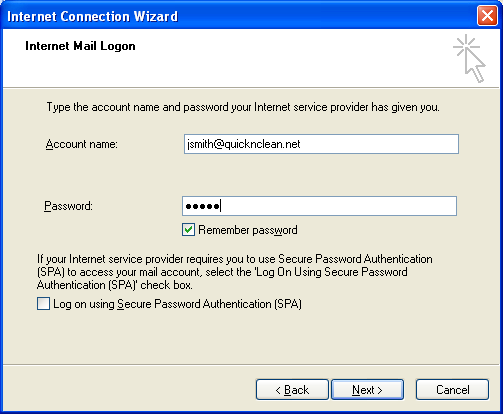
Click “Next”
Click “Finish”
In the Internet Accounts window (should still be open)
Select the Mail account you just created and click the “Properties” button
Click on the “Servers” tab
Check the “My server requirees authentication” box
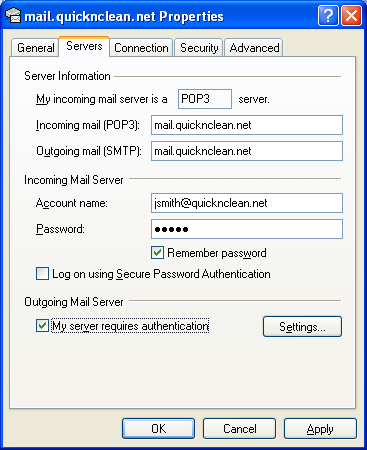
Click “OK”
Click “Close”
Optional (Outlook or Outlook express):
When setting up Outlook you can leave a copy of mail on the server each time you check mail but if you don’t limit the number of days you leave it on the server you may exceed your server space so do so with caution.
From this screen click “more settings”
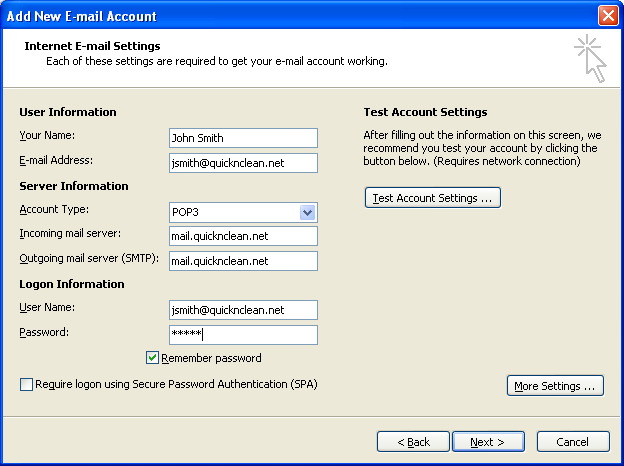
Click the “Advanced” tab
Select “Leave a copy of messages on the server” checkbox
Select “Remove form server after X days
OK
Next
Close
Finish
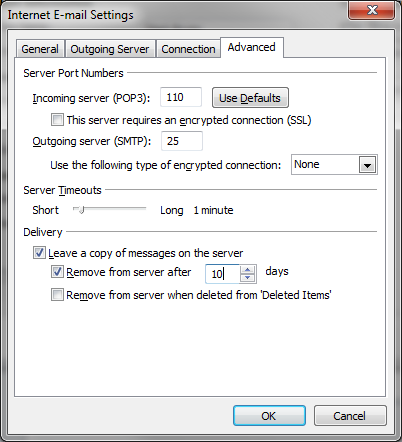
Article ID: 331, Created: October 7, 2013 at 3:17 PM, Modified: October 7, 2013 at 3:22 PM